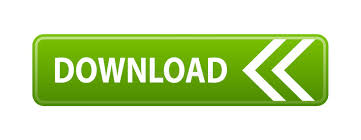
- #SHADING REGIONS IN A SCATTER CHART EXCEL HOW TO#
- #SHADING REGIONS IN A SCATTER CHART EXCEL UPDATE#
- #SHADING REGIONS IN A SCATTER CHART EXCEL SERIES#
Therefore, you must first decide what message or idea you wish to present. It is important to keep in mind that the primary purpose of a chart is to present quantitative information to an audience. The first is identifying your idea or message.
#SHADING REGIONS IN A SCATTER CHART EXCEL HOW TO#
This is necessary not only to demonstrate the construction of charts but also to explain how to choose the right type of chart given your data and the idea you intend to communicate.īefore we begin, let’s review a few key points you need to consider before creating any chart in Excel. Therefore, instead of addressing a specific theme, we will use a variety of themes. To demonstrate the variety of chart types available in Excel, it is necessary to use a variety of data sets. This section reviews the most commonly used Excel chart types. Construct a stacked column chart to show how a percent of total changes over time.Learn how to use a pie chart to show the percent of total for a data set.Construct a column chart that compares two frequency distributions.Create a separate chart sheet for a chart embedded in a worksheet.Learn how to use a column chart to show a frequency distribution.Construct a line chart to present a comparison of two trends.
#SHADING REGIONS IN A SCATTER CHART EXCEL SERIES#
#SHADING REGIONS IN A SCATTER CHART EXCEL UPDATE#
Whichever you choose, you’ll see your map update immediately. Click “Styles” to scroll through premade themes or “Color” to pick a colorful or monochromatic scheme. Select the chart and click “Chart Styles” (found on the paintbrush) on the right. The map chart is pretty basic in its color, but you can spruce it up with a theme or color scheme. You can also select “More Legend Options” to open the sidebar and format the text and additional options. Hover your cursor over the arrow to the right of “Legend” in the Chart Elements box and choose a position for the legend. Click the drop-down for “Maps” and choose “Filled Map.” When you’re ready to create the map chart, select your data by dragging through the cells, open the “Insert” tab, and move to the “Charts” section of the ribbon.

The map chart in Excel works best with large areas like counties, states, regions, countries, and continents. You’ll only see dots representing those types of locations. While you can use the chart for smaller areas, such as cities, the map won’t be as effective. Or, alternately, it might be your sales amounts, number of stores, average operating costs, or other data you have already prepared in your spreadsheet. Like the examples listed above, this can be the population or abbreviation that you can obtain from the built-in geography data type in Excel. This allows you to select the cells containing that data and simply insert the chart for it. Like with other chart types in Microsoft Excel, it’s best to start with populated data. You can then format it with labels, a legend, and an appropriate color scheme.
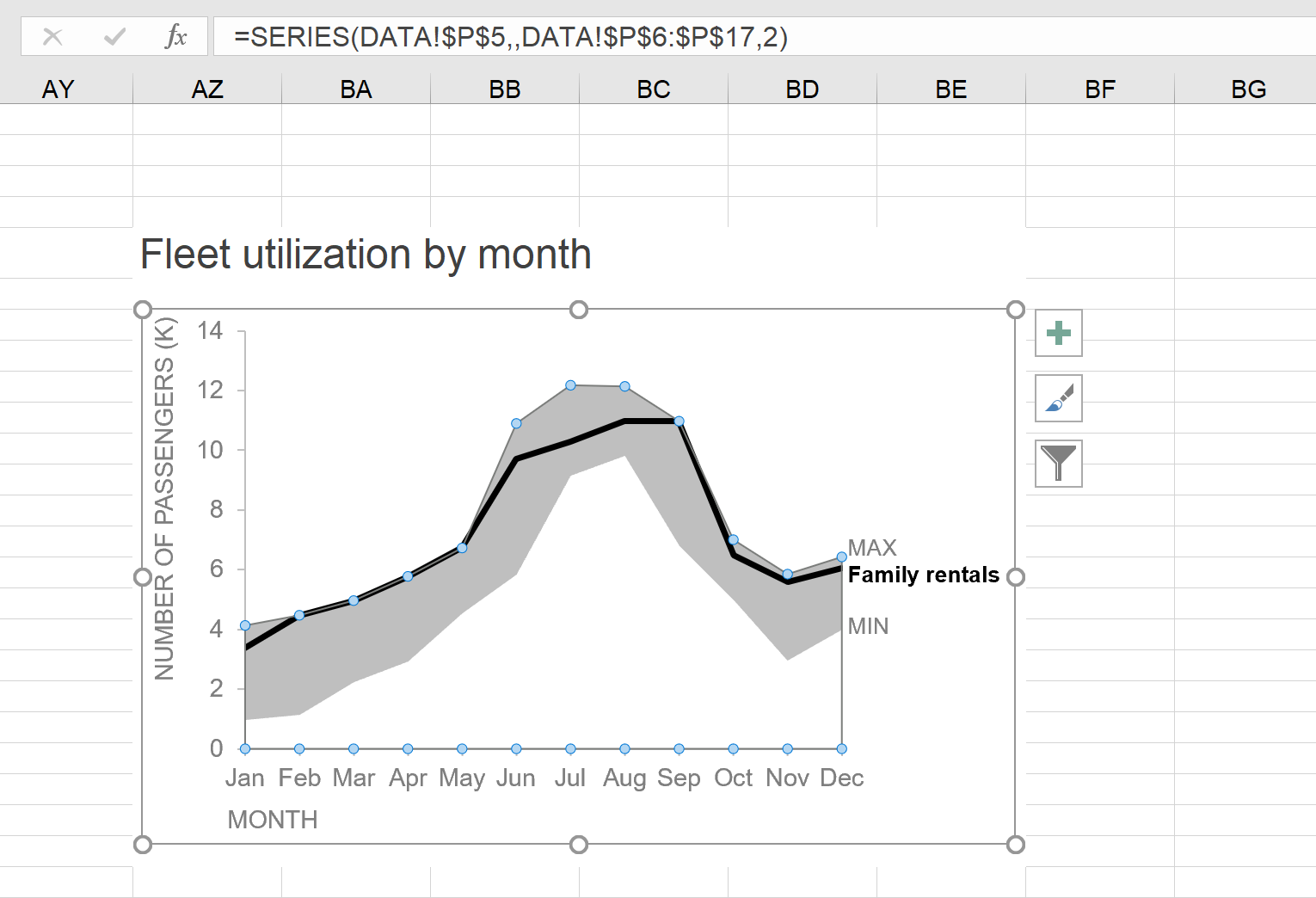
Whether you want to display populations in several countries for your sales team or abbreviations for the United States for your elementary school class, you can create a map chart easily in Microsoft Excel. So for geographical data, why not use the map chart type in Microsoft Excel? They can make viewing and analyzing data easier, especially for your audience.
/simplexct/BlogPic-vdc9c.jpg)
Charts are helpful for visual displays of your data.
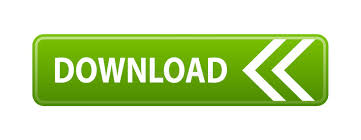

 0 kommentar(er)
0 kommentar(er)
